Microsoft limita il numero le attivazioni di Windows 7 ad un certo numero di volte, superato questo limite viene richiesto al’utente di mettersi in contatto con il supporto telefonico per procedere con l’ennesima attivazione di Windows 7.
Se le componenti del nostro PC rimangono inalterate e se si vuole salvare i file attivati della licenza di Windows 7 in nostro possesso si puo’ procedere nel seguente modo:
- eseguire un backup dei file che rendono Windows 7 attivato
- ripristinare tali files dopo una successiva installazione dell’OS per evitre di dover riattivare Windows 7
Procedura di backup:
- Abilitare la visualizzazione dei file nascosti e di sistema in esplora risorse
- copiare su penna USB (o altro archivio di massa sicuro) i file
%SystemDrive% \ Windows \ ServiceProfiles \ NetworkService \ AppData \ Roaming \ Microsoft \ SoftwarePlatform \ tokens.dat
%SystemDrive% \ Windows \ System32 \ spp \ token \ pkeyconfig \ pkeyconfig.xrm-ms
se avete Windows 7 a 64bit copiare anche il file
%SystemDrive% \ Windows \ SysWOW64 \ spp \ token \ pkeyconfig \ pkeyconfig.xrm-ms
Reinstallare Windows 7 partendo dal DVD originale senza inserire alcun product key e avendo cura di togliere il segno di spunta dalla voce “Attiva automaticamente Windows non appena è disponibile una connessione ad internet”
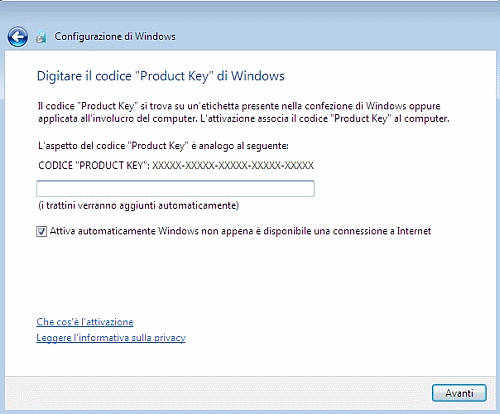
- Avviare il Prompt dei comandi con dirittti amministrativi
- net stop sppsvc (stoppiamo il Servizio di protezione del software)
- spostarsi nella cartella
%SystemDrive% \ Windows \ ServiceProfiles \ NetworkService \ AppData \ Roaming \ Microsoft \ SoftwarePlatform \ - Assumere la proprietà e dare le autorizzazioni di controllo completo per il file pkeyconfig.xrm-ms
- cancellare il file pkeyconfig.xrm-ms e rimpiazzarlo con il file di cui si e’ eseguito il backup
- per i sistemi a 64 bit fare spostarsi nella cartella
%SystemDrive% \ Windows \ SysWOW64 \ spp \ token \ pkeyconfig \ - Assumere la proprietà e dare le autorizzazioni di controllo completo per il file pkeyconfig.xrm-ms
- cancellare il file pkeyconfig.xrm-ms e rimpiazzarlo con il file di cui si e’ eseguito il backup
- spostarsi nella cartella
%SystemDrive% \ Windows \ ServiceProfiles \ NetworkService \
AppData \ Roaming \ Microsoft \ SoftwarePlatform \ - Assumere la proprietà e dare le autorizzazioni di controllo completo per il file tokens.dat
- cancellare il file tokens.dat e rimpiazzarlo con il file di cui si e’ eseguito il backup
- Avviare il Prompt dei comandi con dirittti amministrativi
- net start sppsvc
Passiamo alla inserimento della chiave per Windows 7:
- Avviare il Prompt dei comandi con dirittti amministrativi
- slmgr.vbs-ipk XXXXX-XXXXX-XXXXX-XXXXX-XXXXX
Sostituire XXXXX-XXXXX-XXXXX-XXXXX-XXXXX con il Product key apposto sulla targhettina adesiva presente all’esterno del PC.
Con questa procedura abbiamo attivato Windows off-line. Per verificare lo stato dell’attivazione usare i seguenti comandi:
- Win + R
- slmgr.vbs-DLV
- slmgr.vbs-dli
- slmgr.vbs-ato
Fonte: Mydigitallife.info
Hope this helps,
Captain
Ciao, la procedura funziona ma al riavvio del sistema, leggo che ho 30 giorni di tempo per attivare. In poche parole non viene memorizzata la chiave. Ho windows 7 starter, legato a un Packard Bell Dots. Non so più che fare, ho ripetuto la procedura già 3 volte… 🙁
Puoi gentilmente darmi una mano?
http://windows7chiavediattivazionefree.wordpress.com/2013/12/30/chiave-di-attivazione-windows-7-ultimate-gratis/
Salve.
Non so se qualcuno risponderà visto la data del post ma chiedo comunque.
Ho un vecchio notebook della packardbell con su Windows 7 home professional, prima che non fosse più supportato e quindi bloccati gli update, io ho fatto ancora qualche aggiornamento e quindi vorrei sapere se è possibile creare una iso di win7 con anche gli aggiornamenti fatti così da non perderli visto che se formatto e rimetto win7 poi non posso più far partire windows update.
Se faccio backup o immagine sistema dalle opzioni già disponibili in win7, mi pare di capire che non salva anche gli aggiornamenti.
Scusi se scrivo qui ma non ho trovato thread più giusto.
Buongiorno
può creare un’immagine del disco da ripristinare successivamente (per esempio su disco ssd) con software del tipo Amanda, UrBackup, Clonezilla, DriveImage XML, Acronis True Image, Macrium Reflect, Veeam Endpoint, ecc…